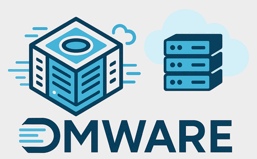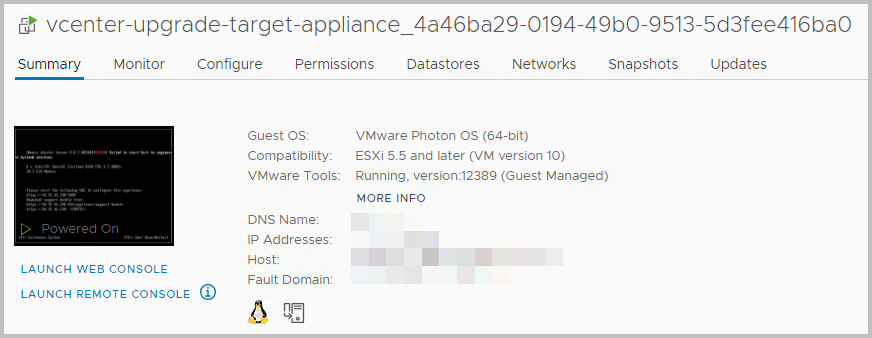In this second blog post – out of three steps – we will guide you through the required update steps to update vCenter Server 7.0 U3 to 8.0 U2, as part of the VCF 5.1.1 through SDDC Manager.
You will find many pictures and references to documentation, such as:
- Release Notes for Cloud Foundation 5.1.1, including Bill-of-Materials
- vCenter Server 8.0 U2b, part of the 5.1.1 Bill-of-Materials
- Upgrading the vCenter Server Appliance, manually upgrading to vCenter Server 8.0 U2, the migration based approach.
- Note that SDDC Manager takes care of this now
- Updating to Cloud Foundation 5.1.x
- KB95434 : Important information and KB articles
SDDC Manager 5.1.1 – vCenter Upgrade 7.0 U3 to 8.0 U2
This guide was originally missing from the VCF 4.5.0 to 4.5.2 Update series, since the targeting vCenter Update was already updated using an Async Patch.
The steps involve
- Login to SDDC Manager using your credentials
- Download the SDDC Manager bundle through SDDC Manager itself
- Navigate to Inventory > Workload Domains > Management Domain > Select Update/Patches and open Available Updates > Cloud Foundation 5.1.1.0
- Confirm that with Plan Upgrade the Target Version (5.1.1.0) is selected.
- Next bundle to download is the 18GiB (!) sized vCenter Update 8.0 U2b
- Note however, at the time of writing, you can also download vCenter Update 8.0 U2c using the Aysnc Patch Tool
- Click Download Now
- After some time, you can find the progress bar the monitor progress, you will find the Update ready for download
- Make sure you run the Precheck and confirm the findings
- Note since VCF 5.x you can precheck against certain updates, in this case vCenter Server specifically. You might also be able to check against NSX-T of ESXi hypervisor updates
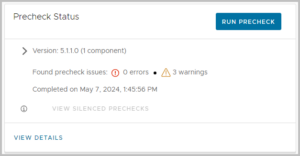
- The Upgrade process can be kicked off. However, please make sure you:
- Have made a manual backup in the vCenter VAMI, in case a restore is necessary
- Disabled monitoring in Aria Operations or other software
- Run the precheck, see below as well
- Once you are ready to Go, e.g. monitoring has been disabled, you can
- Click Update Now

- You need to confirm you have run a backup
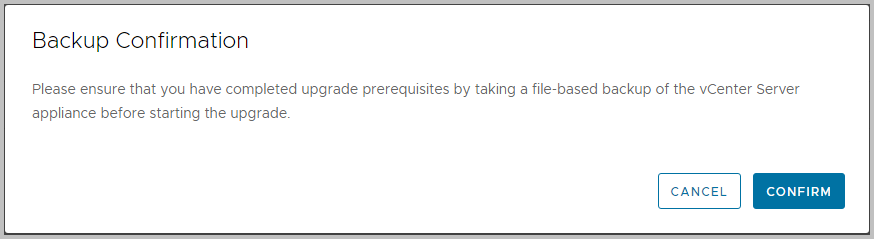
- Once confirmed, a small wizard will start. This vCenter Update is actually an upgrade to a new major version, namely 8.0 U2b. This upgrade takes place in two phases: 1. Deploy a new Appliance and 2. Migrate the configuration and 3. Allow the new appliance to take over the role of new VCSA. It is basically the steps involved in the following document, but then completely automated through SDDC Manager; such a relief if it works out of the box…
- The next screen is the Introduction fo the Migration-Based Upgrade
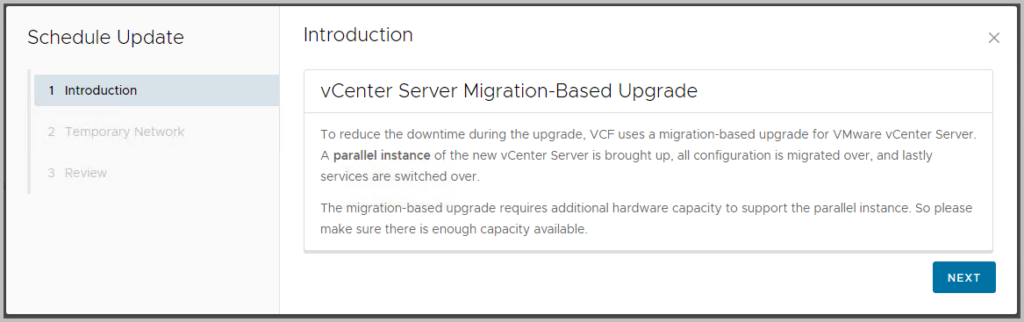
- It basically asks to input some temporary IP configuration for the newly deployed vCenter Server
- Make sure you choose an IP in the exact same subnet the current vCenter Server is deployed in
- Root password information is not required, since SDDC Manager is aware of this already.
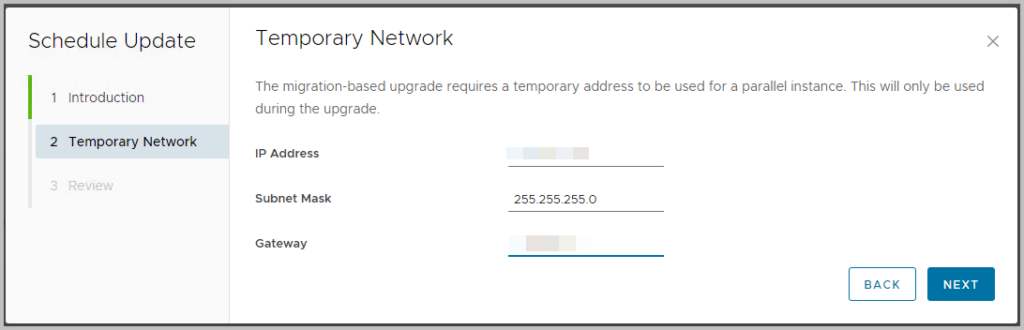
- After clicking Next and Finish, you will find an OVF file deployed, a new VM to be created, configured and migrated toward
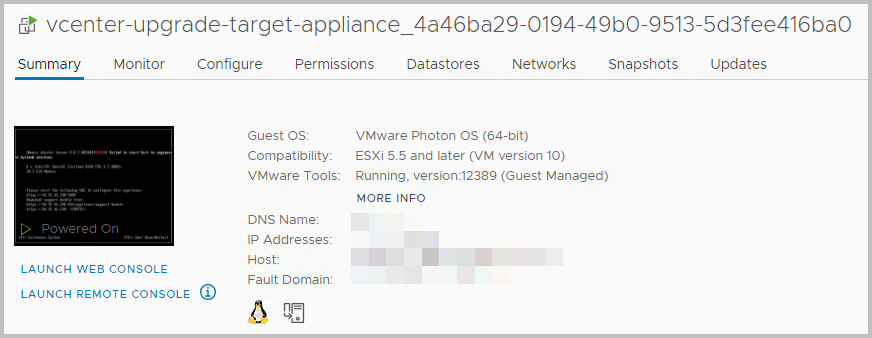
- This whole process takes about 45 minutes in total. You can monitor the progress through the SDDC Manager Status Overview.
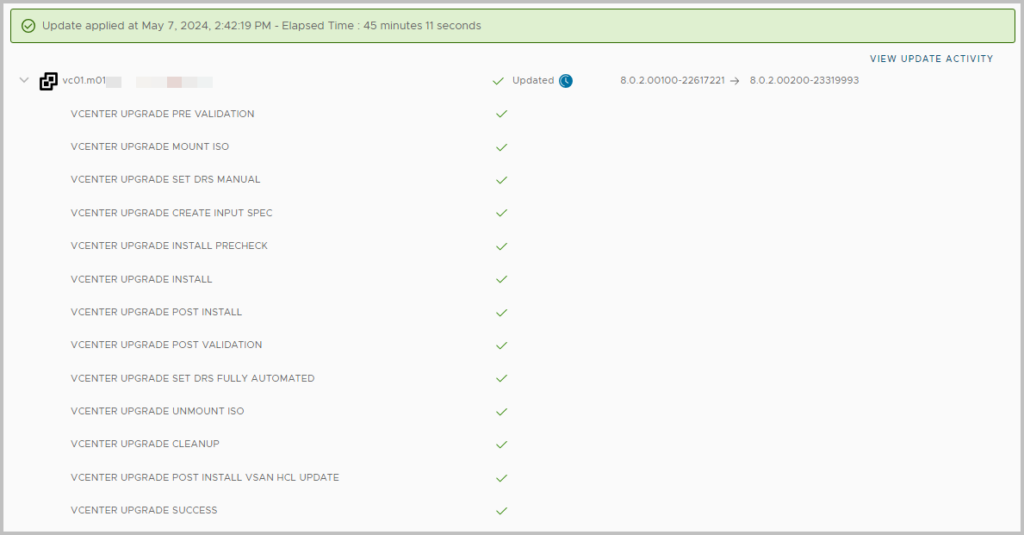
- After the deployment is complete, the SDDC Manager might mention your environment is in Mixed Mode. You will probably have other ELM vCenter Servers in your VCF environment’s Workload Domain, which require an upgrade as well.

- Now move to the next upgrade, in this case the workload Domain. The steps involved are the same, but they are more likely to target production workload, and require additional services to be disabled (e.g. VMware Cloud Director or VMware Horizon)
- If all vCenters have been upgraded, it is a great moment to Upgrade the ESXi hypervisor from ESXi 7.0 U3 towards 8.0 U2. That’s where the next and last blog post in this series is all about
- Well done!